Following steps to create dataset using Excel
- From this document, you will learn to create a dataset in OPNBI, Moreover, you will learn to make a dataset using EXCEL. It provides the facility to add & use the user required data in OPNBI.
What is Excel?
- Excel is a spreadsheet program available in the Microsoft Office Package. MS Excel is used to create Worksheets (spreadsheets) to store and organize data in a table format.
info
Click here to know more about Excel.
Objectives
- Create Dataset using Excel
Prerequisites
- For this example we are using worldcities.xlxs
Download excel.zip file from link given excel.zip
- After downloading the zip file, add it into the OPNBI. To add it into OPNBI follow this Link.
Skill Level Required
- Basic knowledge of Excel
Steps to create dataset using Excel
Click on Hamburger Icon & go to Documents Tab.
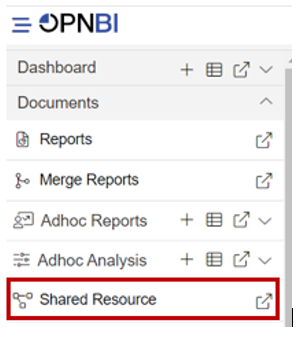
In Documents tab Click on Shared Resource.
In Shared Resource Click on upload, As shown in figure below:

When you click on Upload it will display a screen.
In Upload Files upload a worldcities Excel file, As shown in figure below:
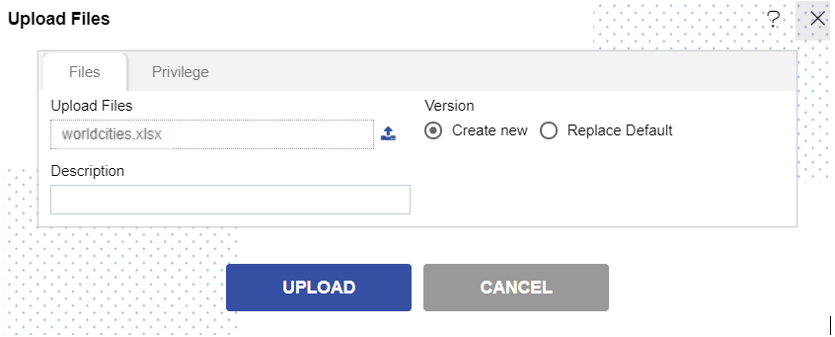
- User will find excel.zip from the start of this document. Use worldcities excel file from that zip .
Click on Upload button.
You will get a message, As shown in figure below:
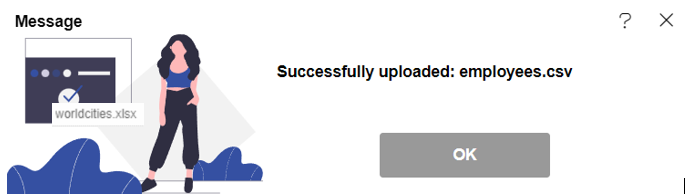
Go to Hamburger menu > In Master Data Tab click on Dataset.
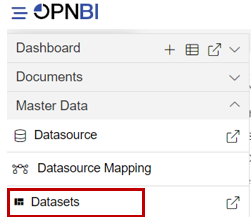
Click on create dataset, As shown in figure below:
Enter following details in Create Dataset.
- Name: World Cities
- Datasource: Existing Files
- Select Excel Radio Button
- Select World Cities.ds file in Available to selected.
Fill above details, As shown in figure below:
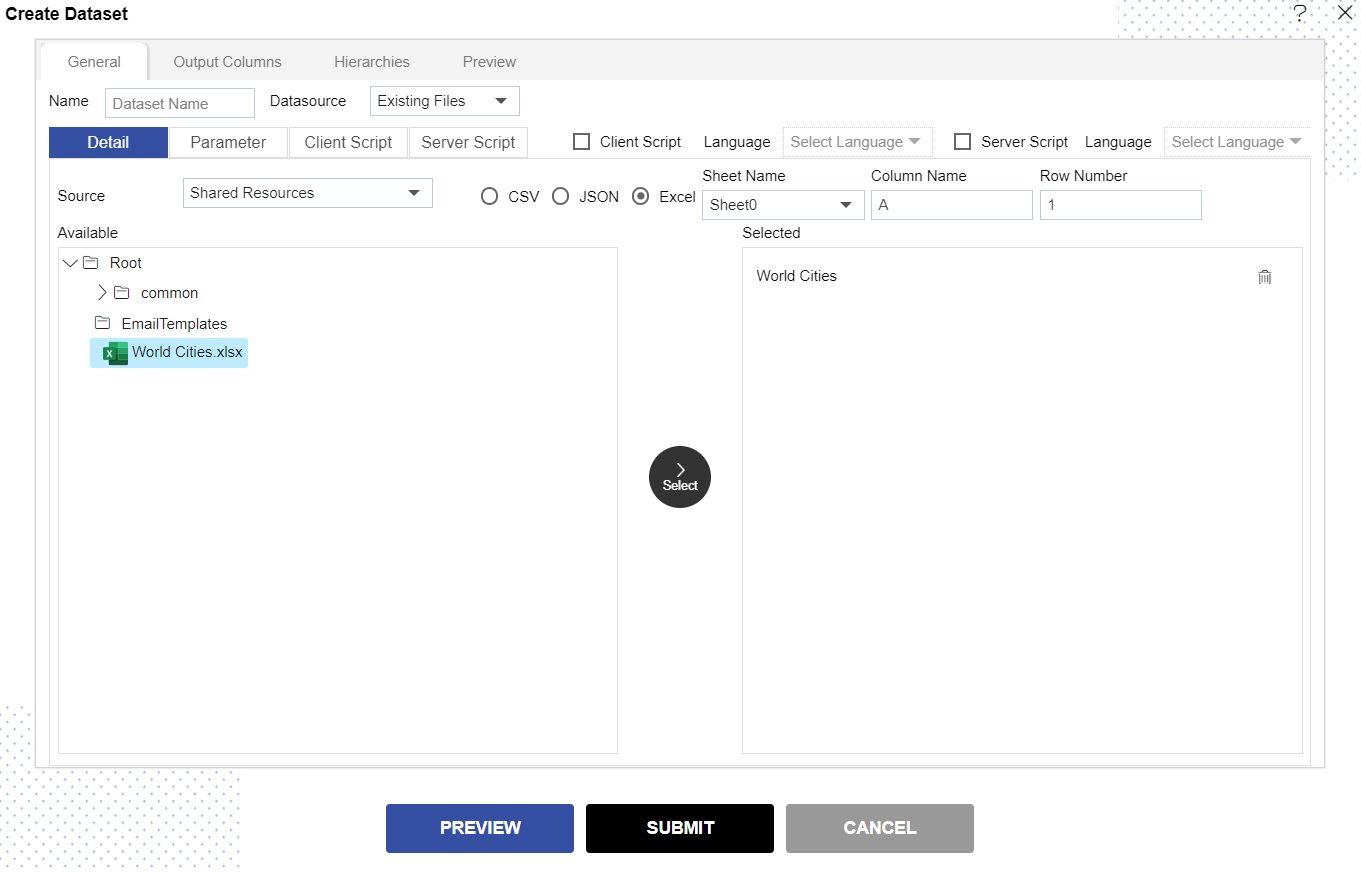
Click on Preview and submit button.
You will see the World Cities.ds Dataset, As shown in figure below:

Click on Dashboard Tab and open Dashboard.
From Right Vertical Menu Select the Table Widget icon. (User can select any widget from the vertical menu list as required)
info
- Click here to know more about different dashboard widgets.
The Edit menu box appears as you click Table Widget icon. And a widget gets added in content place automatically in dashboard.
Enter Following Details in edit box, As shown in figure below:
- Dataset: World Cities.ds
- Select all the Field in Dataset Column.
Fill above details, As shown in figure below:
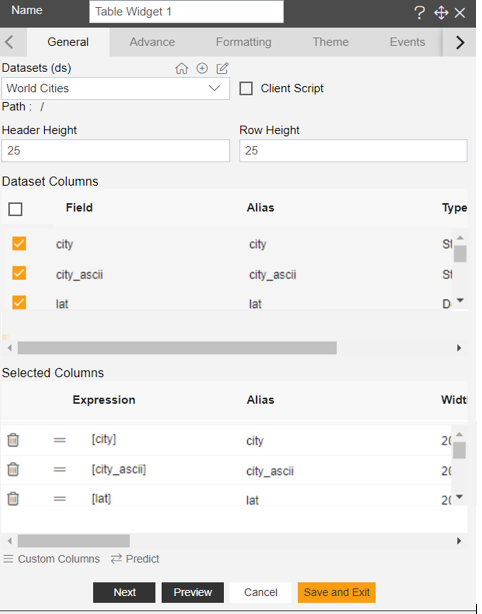
Click on Preview and Save and Exit.
Now, match your Table Widget with the below example, it should look like the figure below:

To know more about how to create dataset using different sources follow below Links:-